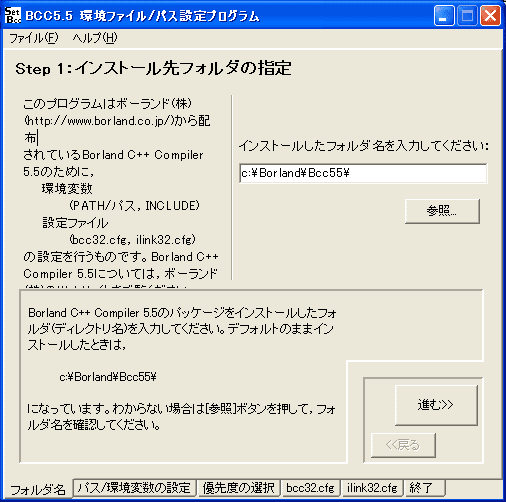 左のようなダイアログボックスが出現します。
筆者の環境では、説明の文章が途中で切れてしまいました。
左のようなダイアログボックスが出現します。
筆者の環境では、説明の文章が途中で切れてしまいました。 イントロダクションではbccをインストールして、パスの設定やcfgファイルを手動で準備しました。
イントロダクションではbccをインストールして、パスの設定やcfgファイルを手動で準備しました。「そんな面倒くさいことはいやだ」という人のために、便利ツールを使って自動で設定をする方法を解説します。
まずは、setbcc.exe(護法童子氏作)を準備します。これは、「C MAGAZINE for web(ソフトバンク社)」のページからダウンロードできます。[ここ]をクリックしてsetbcc15a.exeをダウンロードしてください。
ダウンロードしたsetbcc15a.exeを起動すると、解凍が始まります。解凍先はどこでもかまいません。ここでは、デスクトップに解凍するものとします。
デスクトップ上にsetbcc.exeという実行ファイルとsrcというフォルダができたはずです。
setbcc.exeを実行します。
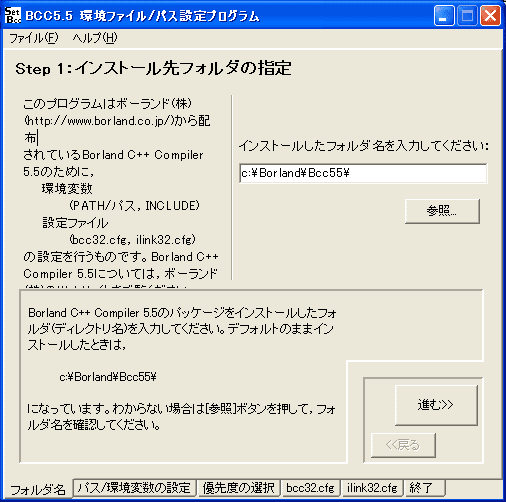 左のようなダイアログボックスが出現します。
筆者の環境では、説明の文章が途中で切れてしまいました。
左のようなダイアログボックスが出現します。
筆者の環境では、説明の文章が途中で切れてしまいました。
「インストールしたフォルダ名を入力してください:」欄に 「c:\Borland\Bcc55\」と記入されていることを確認してください。
これで問題なければ「進む>>」ボタンを押します。
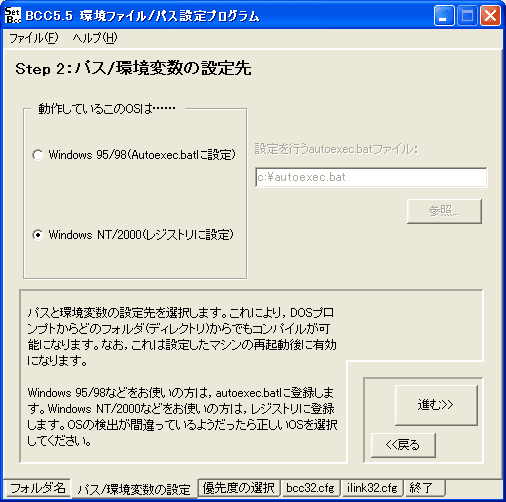 OSの確認をします。万一違っているときは、正しいOSを選択します。
OSの確認をします。万一違っているときは、正しいOSを選択します。
「進む>>」ボタンを押します。
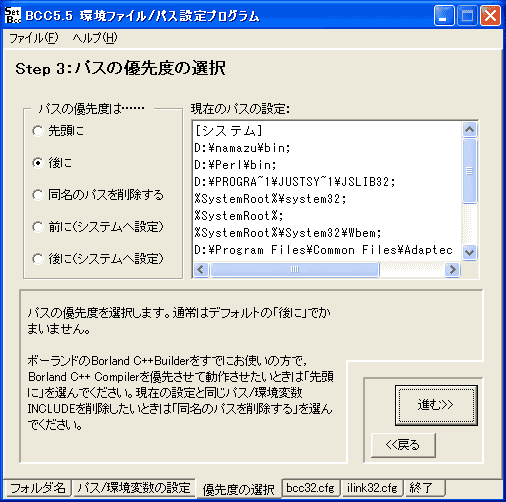 パスの優先度を設定します。通常は「後に」のままでかまいません。
パスの優先度を設定します。通常は「後に」のままでかまいません。
(「現在のパス設定:」は各パソコンで異なります)
「進む>>」ボタンを押します。
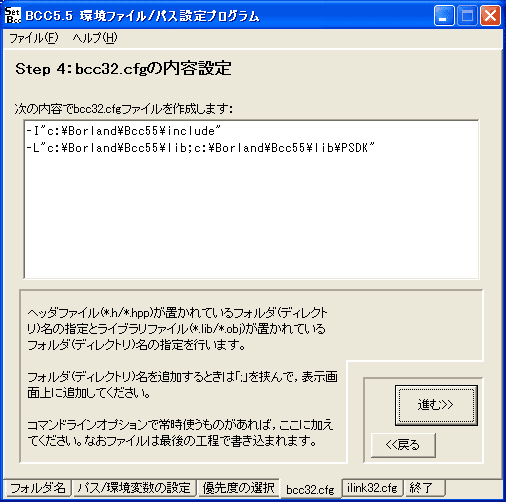 パスに誤りがないことを確認して「進む>>」ボタンを押します。
パスに誤りがないことを確認して「進む>>」ボタンを押します。
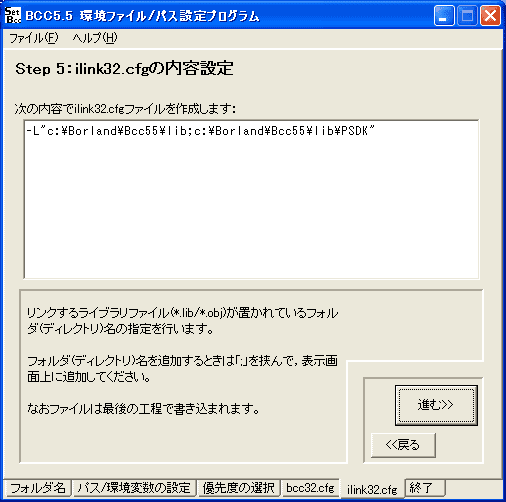 パスに誤りがなければ「進む>>」ボタンを押します。
パスに誤りがなければ「進む>>」ボタンを押します。
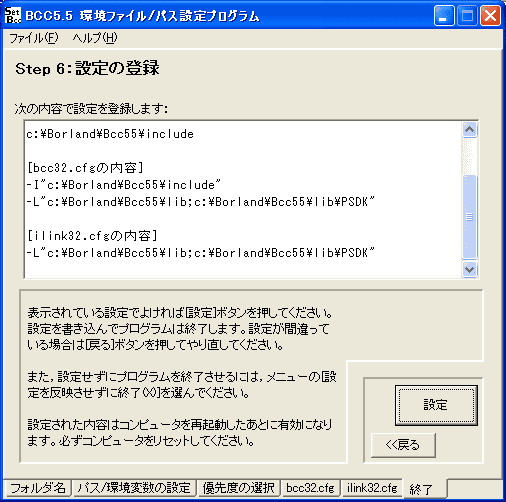 設定の最終確認です。
設定の最終確認です。
問題がなければ、「設定」ボタンをおします。これですべての設定が完了です。
 では、本当に設定が正しく行われているか試運転をしてみましょう。
では、本当に設定が正しく行われているか試運転をしてみましょう。
Win95/98では、「スタートボタン」「プログラム」「MS-DOSプロンプト」を選択します。
Win2000/XPでは、「スタートボタン」「(すべての)プログラム」「アクセサリ」「コマンドプロンプト」を選択します。
コマンドプロンプトに「bcc32」とタイプしてエンターキーを押します。
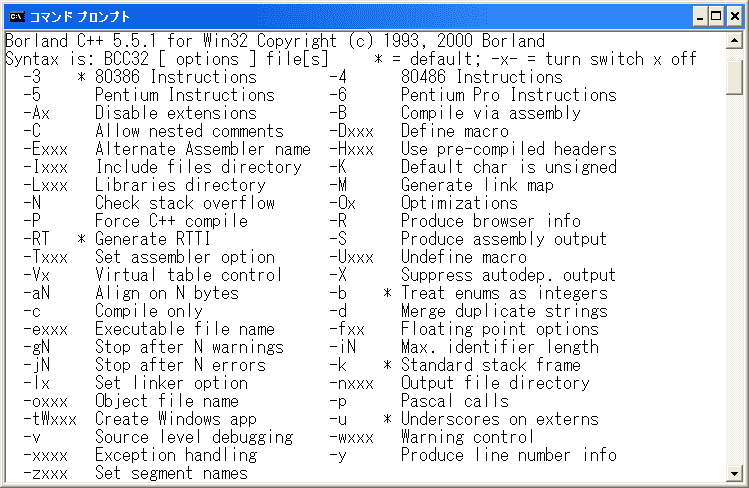 左の図のように、使い方の説明が出れば成功です。
左の図のように、使い方の説明が出れば成功です。
これは、コマンドラインオプションが足りないため、説明が表示されたのです。
次章では、実際にプログラムを作ってみます。
プログラムを作る前にちょっとだけWindowsの基礎知識が必要です。
「マイドキュメント」とか「デスクトップ」は、どこにあるのかを 把握しておいてください。また、「カレントディレクトリ」についても その意味を把握しておいてください。
Update 01/Nov/2003 By Y.Kumei